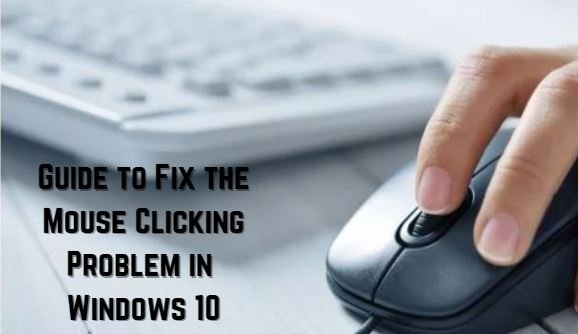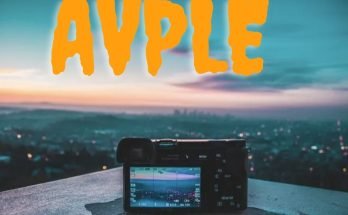Computers have now become a source of our living, most of our work takes place through it only. Even children’s education has modernized to the extent of being placed through computers instead of textbooks. In this scenario of today’s world where everything is dependent on technology and computers, the issue of the mouse moving but can’t click on anything on Windows 10 means that we cannot do anything, and our work will come to a halt.
See also – How Do I Fix the Unclickable Taskbar in Windows 10?
Method to Fix Mouse Clicking Problem in Windows 10
Therefore, in order to provide a solution to this problem we have brought you some troubleshooting methods. So, without wasting much time, let’s move to the article.
1. Disable Touchpad and Restart your System
Sometimes a very common method of disabling and then enabling can work and solve the persistent problem. If you are using a laptop, you can first turn off your touchpad and enable it to solve the mouse not clicking problem. You can do so by following steps:
- Go to the control panel.
- Click on the option of “Mouse”.
- Go to the “Device Settings” and open “Mouse Properties”.
- Tap on the “Disable” option to turn off the touchpad.
- Restart the laptop.
- By following the same steps, enable the touchpad.
2. Launch “Hardware and Devices Troubleshooter”
Here are some steps by which we can launch Hardware and Devices Troubleshooter, which will give a descriptive report about the problems with the hardware of the system and we will get to know Why desktop icons are not responding to mouse click?
- Go to the Control Panel, by typing it in the search box of Windows 10.
- Navigate to the “View By” option in the top right corner of the window.
- Then, click on the icon of the drop-down arrow and choose the option of “Large Icons”.
- Click on the button Troubleshooting.
- Then, tap on the “View All” option on the left side of the window.
- Choose the option of “Hardware and Devices”.
- Lastly, click next.
This will ensure that newly installed hardware is working properly and if not what is the problem you will get to know the reason behind the mouse movements but can’t click on anything on Windows 10.
3. Safe Mode Booting
If running the Hardware and Device Troubleshooter does not work you can try and run your computer in safe mode and can check if the issue of the computer won’t let me click anything on windows 10 still remains.
Following is the way to enter the system’s safe mode:
- Tap on the Start button on the taskbar.
- Open “Settings” of the system.
- Tap on the option of “Update and Security”.
- Choose “Recovery” from the left pane of the window.
- Visit “Advanced Setup”.
- Click on the option of “Restart Now”.
- Click on “Troubleshoot” from the options and click “Advanced Option”.
- Then, go to the “Start-up Settings” and click on the “Restart” button.
- When your system is restarting, some options will appear.
- There you have to choose 4 or F4 to start the system in safe mode.
See also – Why Can’t I Click on Anything on my Windows 10 Taskbar?
4. Perform the System File Check Scan
At times, during the Windows installation, some glitches in the process can lead to the damage of files due to which several issues can arise. If you are facing the problem of desktop icons not responding to mouse click then it might be due to some corrupted files of Windows. Here are some steps following which you can run a system file check in order to identify the corrupted files and also rectify these by replacing them.
- Type in “Command Prompt” in the search box of the system.
- From the options visible, select “Run as Administrator”.
- In the command type “sfc/scannow” and hit enter.
- Let the scanning complete first and restart your computer.
5. Power Troubleshooter
It is another advanced method for rectifying the clicking problem of the mouse. In order to do so, follow the steps:
- Again, open the control panel of your system.
- Type in the search box of the control panel; “Troubleshooting”,
- Select the option of “View All” from the left bar of the window.
- Choose “Power” from the list visible.
- In the power troubleshooter window, tap on the option of “Advanced” and then “Next”.
- Select “Run as Administrator” and allow permission and thereafter follow through with the prompted steps.
6. Uninstall Mouse Driver
In this process, we have to uninstall and reinstall the mouse driver. In order to solve the problem of the computer won’t let me click anything on windows you can follow these steps:
- Go to the control panel of your system.
- Navigate to “System” and then choose the option of “Hardware” and select “Device Manager”.
- Open the menu of “Menu and Other Pointing Devices”.
- Right-click on the mouse that you want to uninstall or remove.
- Select the option of “Install” and confirm the prompted message.
- Thereafter, restart your computer system.
- Going through the same steps, reinstall the mouse that you uninstalled.
Also Recommended – https://seotrendiee.com/fix-pii-email-pii_email_e7ab94772079efbb-outlook-error/